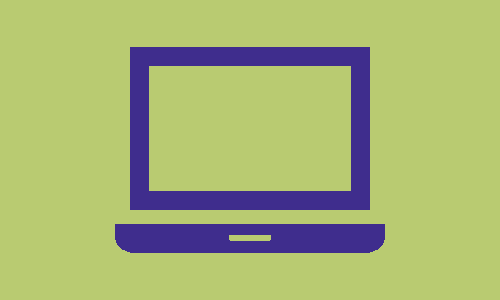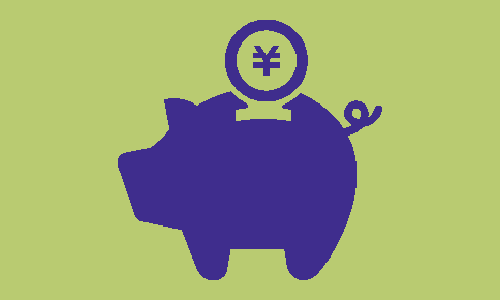三日月らびっと
三日月らびっとこんにちは!ゲーム実況者&動画編集者の三日月らびっとです!
いきなりですが、動画編集についてどのくらい知っていますか?
最近、副業ブームで「動画編集をやろう!」ってよく聞くと思います。
それで動画編集をやろう!と思い立つもパソコンの知識もなければ、動画編集についてもまったくわからない……。
本当にこんな自分でも動画編集できるのだろうか……?
そう思われているのではないでしょうか?
今回は、そんなあなたの疑問を解消すべく、
初心者に向けて動画編集のやり方や必要なパソコンスペックについて解説します!
ぜひ参考にしてください。
・動画編集って簡単?
・動画編集するのに必要なスペックは?
・オススメの動画編集ソフトは?
そもそも動画編集って誰でもできるものなの?
結論から言うと、動画編集って超簡単です!誰でもできます!
動画編集って難しい……
ってよく思われがちなのですが、とっても簡単です!
とはいっても、やはり始めたては難しく感じると思います。
なぜなら、動画編集のやり方やソフトの使い方がわからないからです。
やり方や使い方がわからないから難しく感じるんです。
実は初めて車を運転する時や電車に乗る時と同じなんです。
●車の運転●
車の運転って難しそう……。
↓
車の運転を習う。
↓
今では普通に車に乗ってます。
●電車に乗る●
電車の乗り方がわからない、難しそう……。
↓
通学で電車を使う。
↓
今では普通に電車に乗って友達と旅行や遊びに行きます。
このように知らないうちにできるようになっているんですよ。
そして、これらは僕の実体験です。
僕も最初は、



周りの友達や大人たちは簡単に電車に乗ってるのに自分は乗り方がわからない、なんて自分はダメな人間なんだ。
車を運転してみてもスピードを出すのが怖い、運転の才能がないのかな?
そう思っていたぐらいでした。
でも今では、普通に電車に乗るし、たまに運転もします。
つまり、初めてで苦手意識があっただけで、きちんと「切符の買い方」「電車の乗り方」「運転の仕方」を知れば簡単にできたんです。
これは動画編集でも同じだと僕は考えています。
「ソフトの使い方」「カットの仕方」「効果音の付け方」「テロップの付け方」「作業の流れ」を知れば、動画編集は簡単にできるんです!
あなたはまだそれを知らないだけです!
これからソフトの使い方、動画編集の流れ、カットの仕方、効果音の付け方、テロップの付け方を解説していきます。
ぜひ頭の中でイメージをしながらお読みください。
ソフトの使い方
まずはソフトの使い方から説明します。
僕の場合はAdobe Premiere Proという動画編集ソフトを使っています。
これは有料のソフトなのですが、もちろん無料のソフトなんていっぱいありますし、僕も使ったことがあります。
しかし、1つだけ確実に言えることがあります。
それは、1つのソフトで動画編集できれば他のソフトに乗り換えても難なく動画編集ができるということです!
なぜなら、することと言えば、
これが基本だからです。
じゃあなにが難しく感じさせるの?
って思いますよね?
難しいのは、どこから素材を読み込めて、どのボタンでカットができて、どのボタンでテロップを挿入して、どこで書き出すのか?
最初だとそれがわからないから難しく感じるんです。
また、ソフトによってはボタンや配置、ショートカットキーが異なってくるので、肝心の基本操作のボタンや場所がわからないと編集のしようがありません。
これは、長年動画編集をやっている人たちでも、ソフトを乗り換えると1から勉強しますし慣れるまで時間を使います。
画像を見てイメージをつかもう!
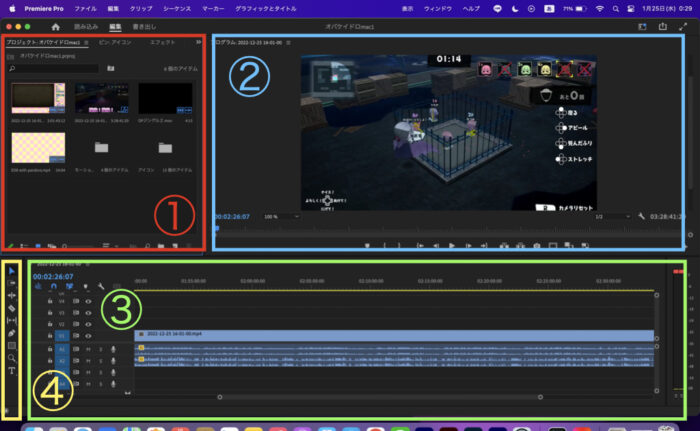
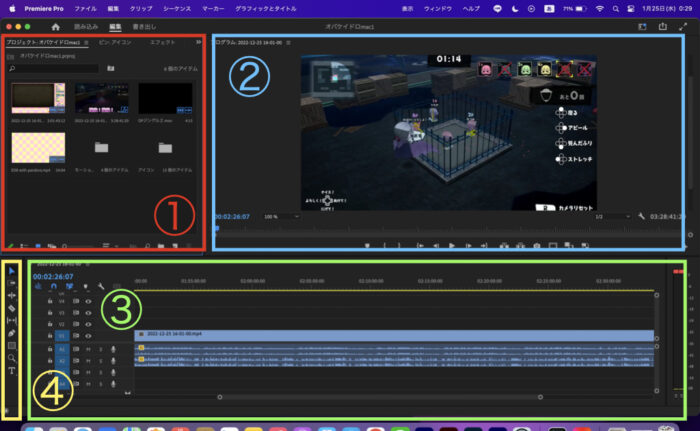
①素材を読み込むところ
②編集中の動画が見れるところ
③素材を編集するところ
④カットやテロップができるボタン
これは、Adobe Premiere Proの編集画面ですが、
基本、どの編集ソフトでもこのような配置になっていることが多いです(編集ソフトによって多少は異なります)。



「こんな感じで編集していくんだ~」くらいでいいので、ぜひイメージしながらお読みくださいね。
①素材を読み込むところ
動画編集するためには、まずこの場所に必要な素材を入れていくことから始まります。
基本的に「読み込み」または「読み込む」と書かれたところから素材を選択して入れていきます。
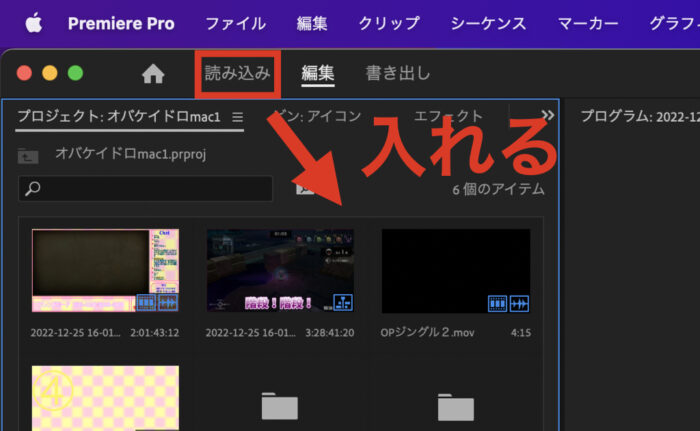
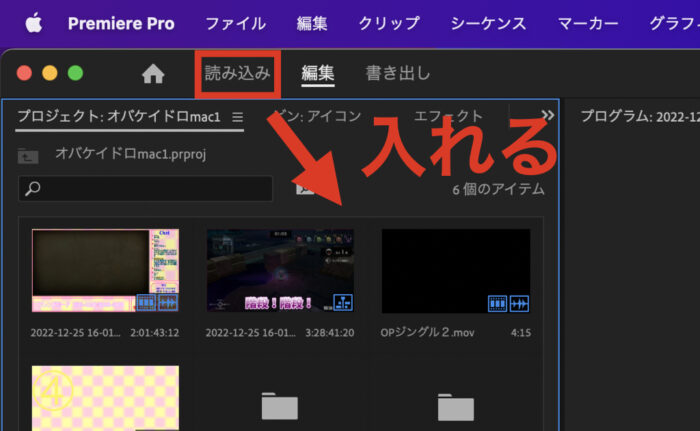
スマホで撮った動画・写真や、ダウンロードした画像・効果音・BGMなど、すべてここに入れます。
例えばこの画像だったら、録画したゲーム動画、オープニング素材、エンディング素材、アイコンの画像フォルダが入っています。
ここではまだBGMや効果音の素材は入れていません。僕のように後から入れてもいいし、最初に全部入れてもOKです。あなたのやりやすい方で大丈夫です。
②編集中の動画が見れるところ
ここは編集中の動画が見れる画面で「プレビュー画面」と呼ばれています。
再生・停止、早く送り・巻き戻しをする時や、テロップの位置やズームの確認をする時によく見ます。
そこまで重要なや役割はないので、ここを見ながらやるんだーって思っていてください。
③素材を編集するところ
①で入れた素材を、今度は③に持っていくことで編集することができます。
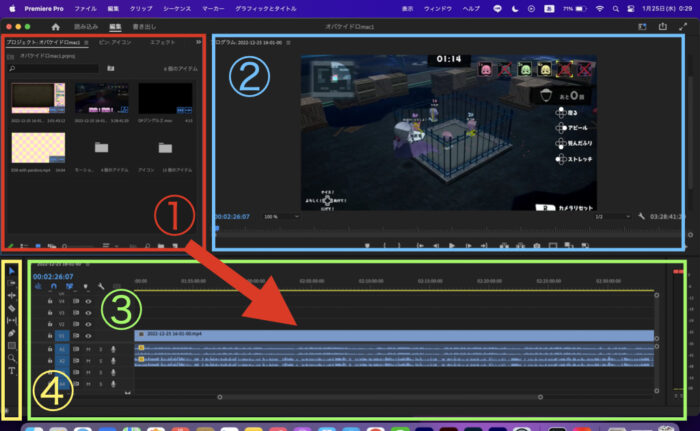
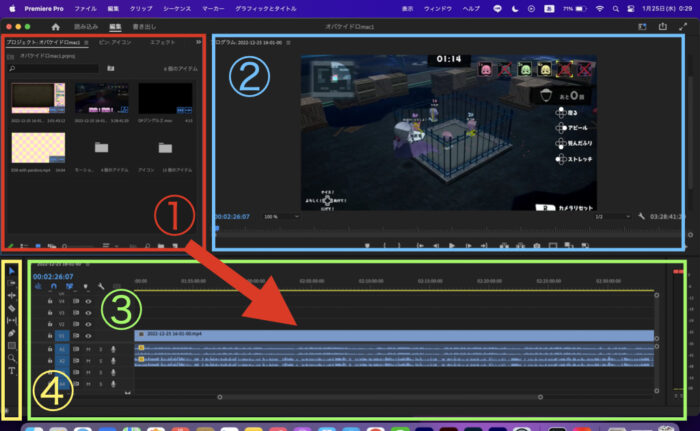
どの編集ソフトでも、ここでカットしたり、テキストを入れたり、効果音を入れたり、画像を入れたり、音量を変えたり、速度を変えたりと細かい作業をしていきます。
カットの仕方やテロップ、効果音の入れ方は下記で解説しますね。
④カットやテロップができるボタン
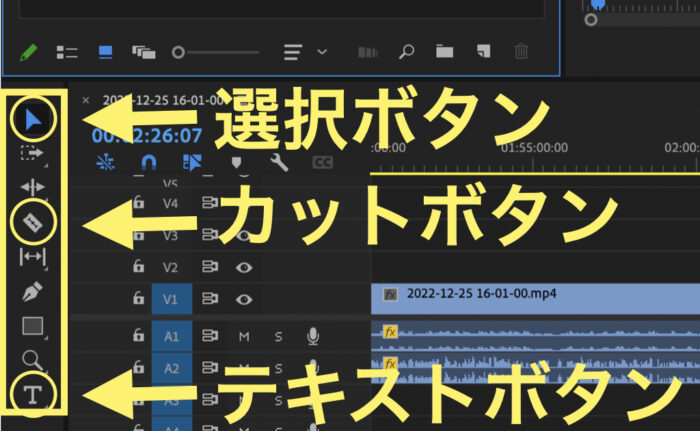
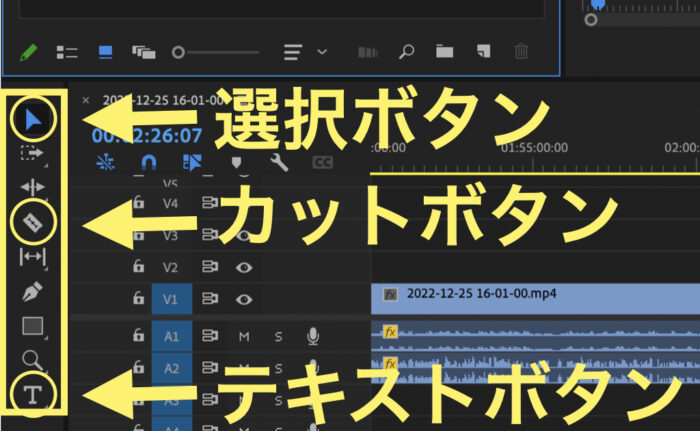
どのソフトにも必ずこのようなボタンがあります。
それはこのように左にあるかも知れないし、右や下や上にあるかも知れません。
ソフトによって配置は違えど絶対にこのようなボタンがあります。
僕たちでも操作に慣れるのに時間が必要な理由は、どのボタンがカットで、どのボタンでテキストを入れることができるのか、そしてボタンを押した後どうしたらうまくカットができるのか、がまだ完全にわかっていないからです。
なのでぽちぽちボタンを押して少しずつ慣れていくしかないんです。
なんとなくイメージはつきましたでしょうか?
では次は実際に編集の流れを見ていきましょう!
動画編集の流れ
素材の読み込み
↓
カット作業
↓
画像・テロップの挿入
↓
効果音・BGMの挿入
↓
書き出し(レンダリング)
素材の読み込み
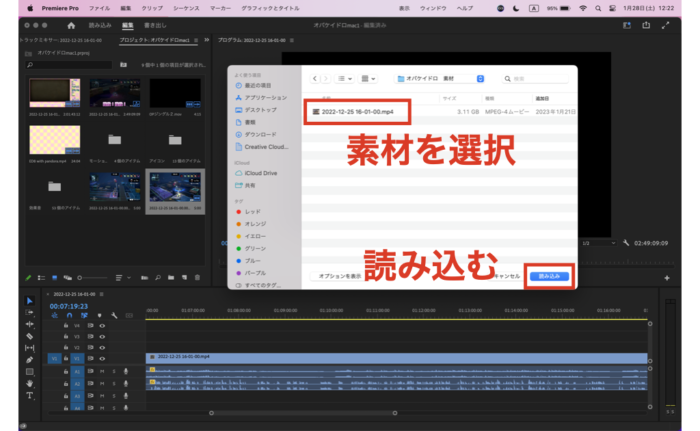
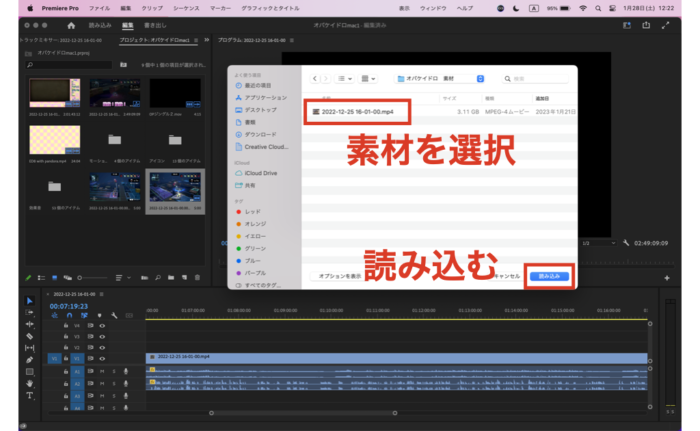
このように素材を選択して「読み込み」をクリックします。
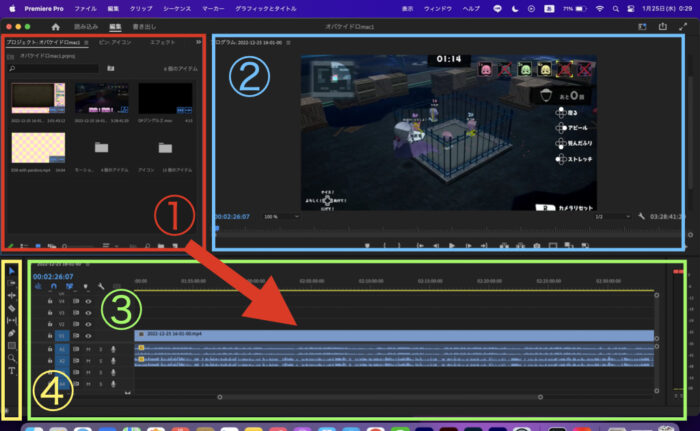
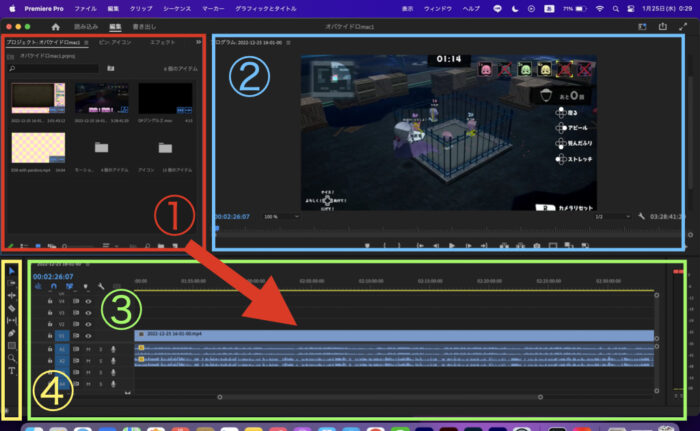
そしたら①に読み込んだ素材が入りますので、それを③にドラッグ&ドロップします。
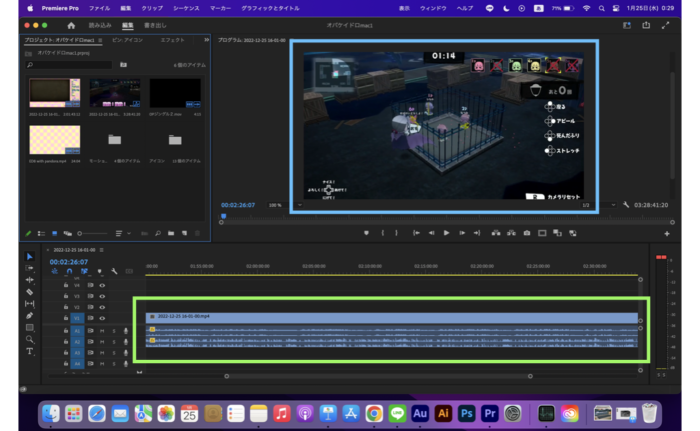
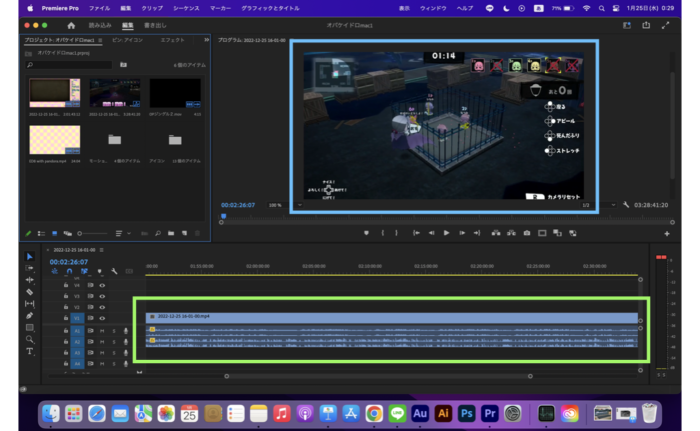
③に素材を入れると画像のような素材のタイムラインやプレビュー画面がでますので、これから編集をしていきます。
カット
次に入れた素材をカットしていきます。
まずはカットボタンを選択してカットできるようにします。
選択したらカットしたいところまでカーソルを持っていき、クリックをします。
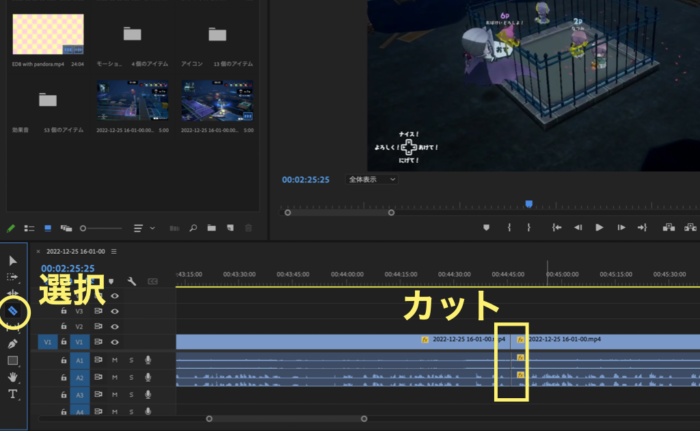
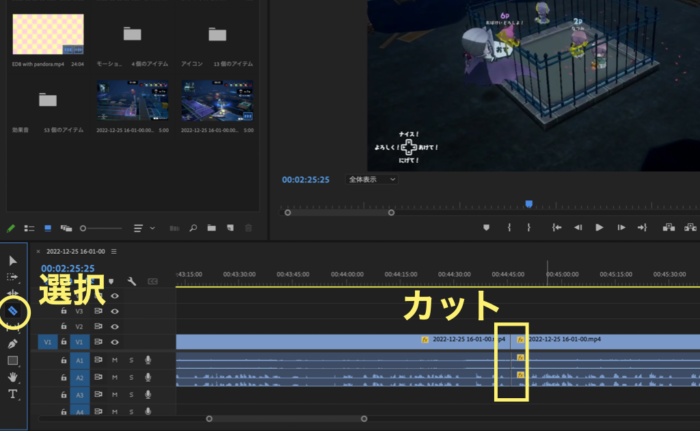
すると、素材の部分に縦線が入ります。
これが出てないとしっかりカットができていないので、音量調節やズームをするときは気をつけましょう。
画像・テロップの挿入
次にタイムラインに画像やテロップを入れていきましょう。
画像
画像を入れるのは難しそうと思いがちですが実は簡単です。
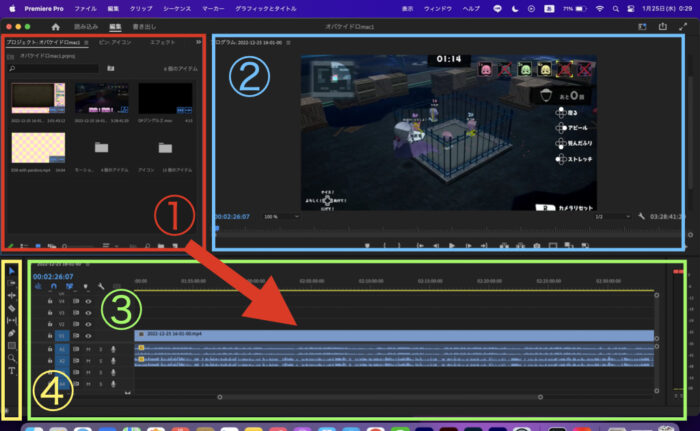
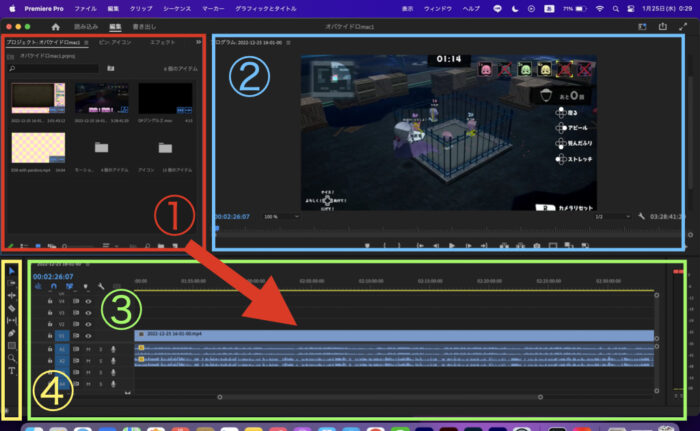
①に読み込んだ素材を③にドラッグ&ドロップします。
素材をタイムラインに入れた時と同じですね。
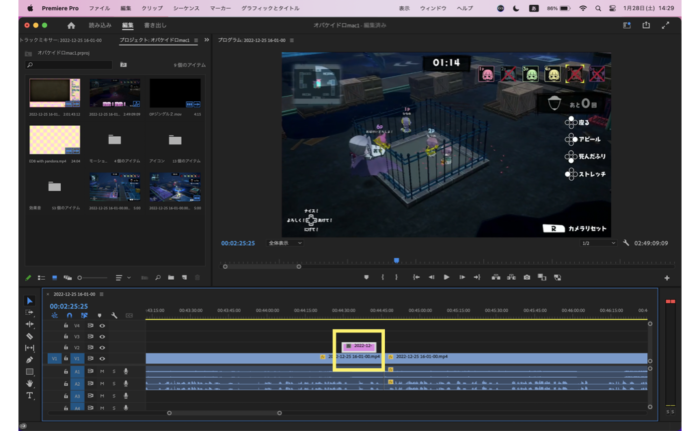
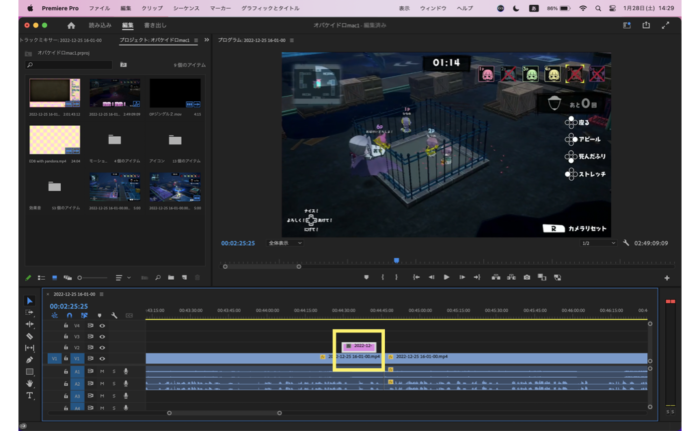
ドラッグ&ドロップすると、このように画像の素材が新しく入ります。
ソフトによっては方法が異なるかも知れませんが、画像を入れるときはメインの素材より上の段に入れましょう。
でないと、入れた画像がメインの素材に隠れてしまいます。
しっかりとプレビュー画面で確認しましょう。
テロップ
テロップも難しそうと思いがちですが実は簡単です。
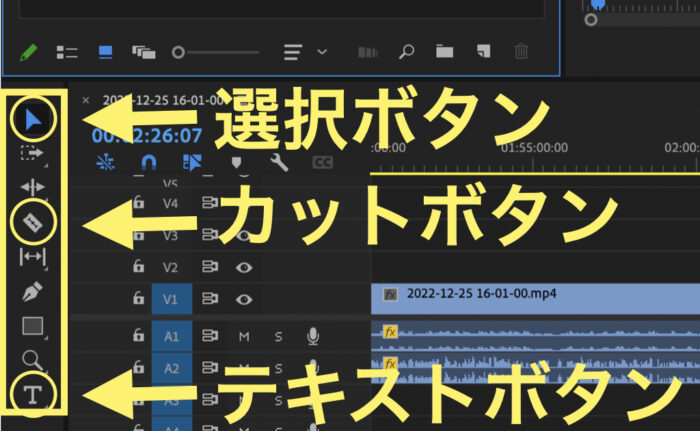
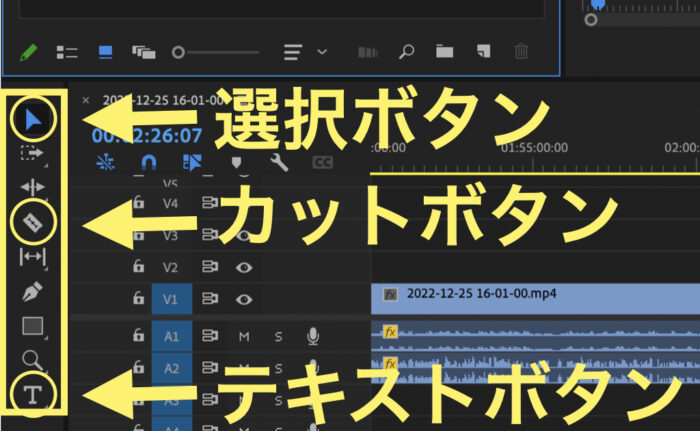
まずはテキストボタンに切り替えます。


切り替えたら、画面をクリックして直接文字を入れていきます。
文字を入れるとタイムラインにテキスト素材が挿入されるので、テキストを表示させる長さを調節します。
タイミングはギザギザしている波形を見て、それに合わせるように表示させるのがオススメです。
効果音・BGM
では、次は効果音やBGMを入れていきましょう。
クドいようですがこれも先ほどの手順と全く同じです。
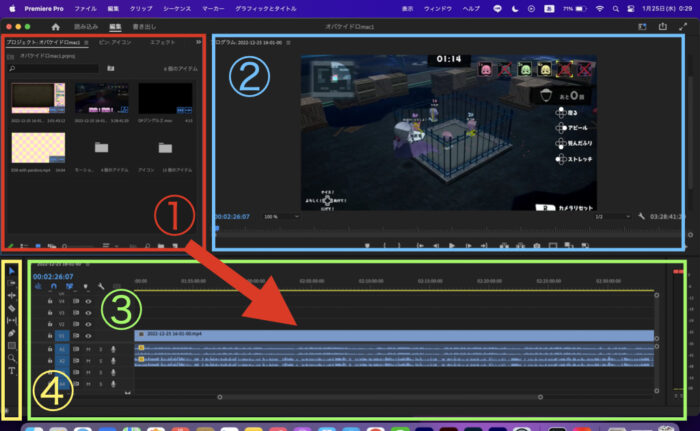
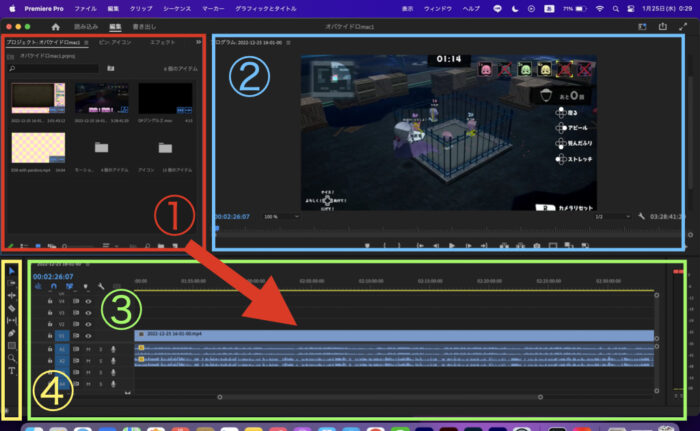
①に読み込んだ素材を③にドラッグ&ドロップします。
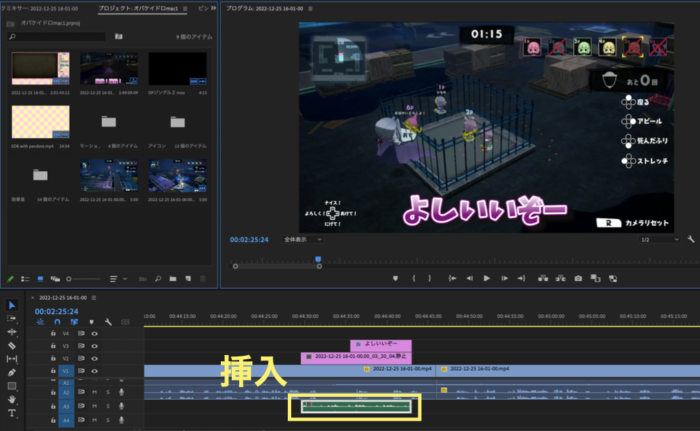
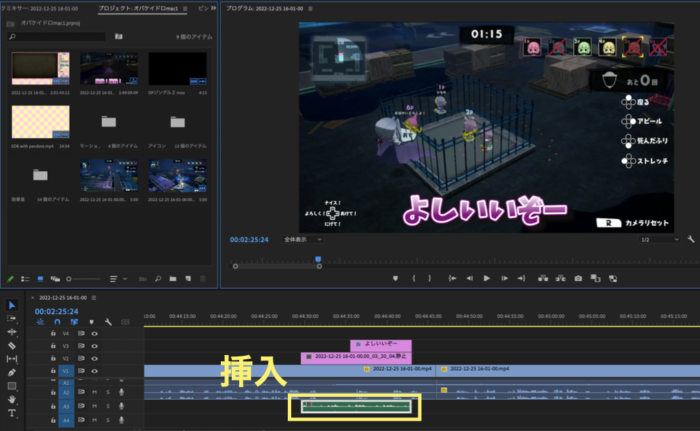
そしたら、こんな感じで追加されます。
あとは、画像、テロップ、効果音やBGMのタイミングを合わせれば完成です。
タイミングを合わせるのは簡単で、素材の長さを全て揃えるだけで、タイミングを合わせることができます。
書き出し(レンダリング)


完成しました!最後は書き出しです。
「書き出し」をクリックして完成した動画を書き出ししていきます。
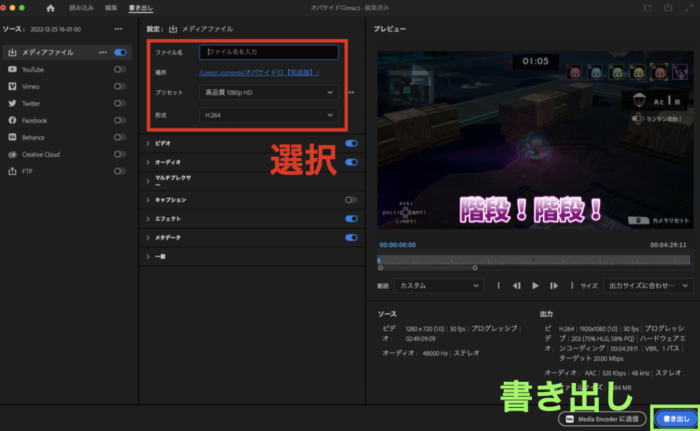
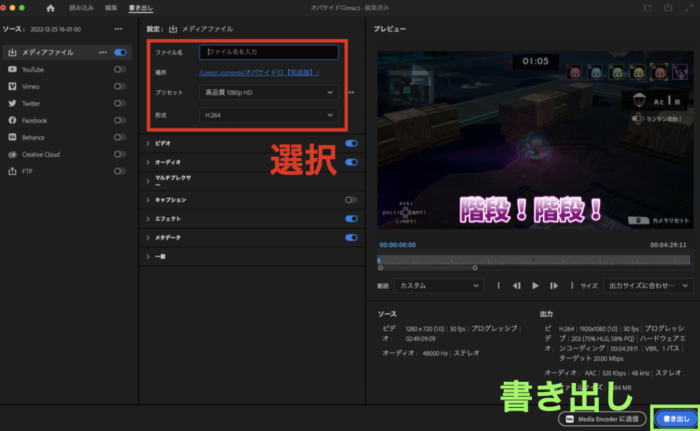
書き出すために必要な項目が4つあります。
ファイル名
→わかりやすい名前にする。(サムネイルと同じ、動画の内容など)
保存場所
→任意の場所でOK。(○○完成版のように専用のフォルダを作っておくと便利!)
プリセット
→1080p もしくは720p。(YouTubeなどでよく使われるサイズが1920×1080、1280×720なため)
形式
→H.264 固定。(mp4とほぼ同じ。わからなかったらこれを選んでいればOK)
これらの項目を選択したら、いよいよ書き出しです。
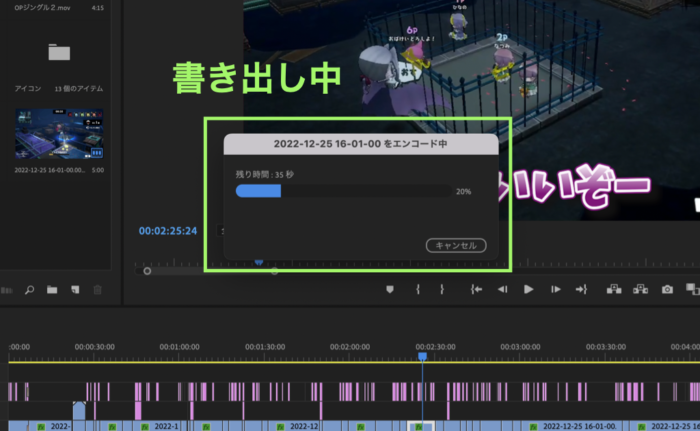
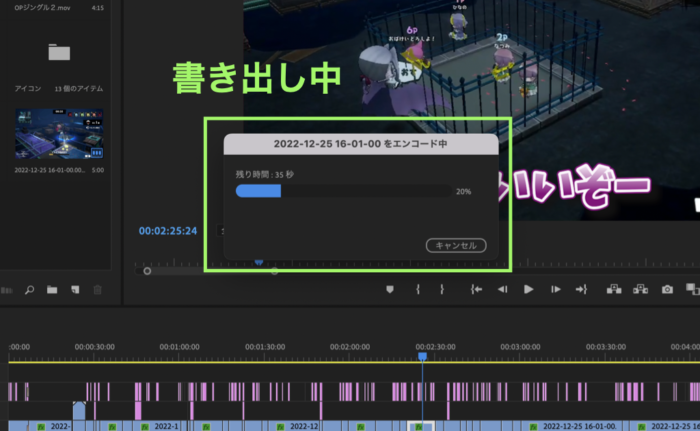
「書き出し」をクリックするとエンコードが始まります。
このエンコードが完了すれば晴れて動画編集終了です!お疲れ様でした!
しかし、ここで1つ注意です。
このエンコードの長さはパソコンのスペックによって変わります。
パソコンのスペックが極端に低いと、エンコードが完了するまでに30分や1時間かかったり、最悪完了せずにフリーズしてしまうかも知れません。
ちなみにフリーズするとやり直しです。もう一度書き出しする羽目になるのですが、フリーズしないことを願うことになります。
なので、しっかりと動画編集ができるパソコンで動画編集をすることをオススメします。
じゃあどういうパソコンなら動画編集ができるの!?
エンコードに時間がかからなくてサクサク動くの!?
という疑問が出てくると思います
これから動画編集ができるパソコンのスペックについて解説していきます。
[PR] Adobe(アドビ)マスター講座 |通信講座デジタルハリウッド
39,980円
Web、CG、映像、プログラミング、デザイン、動画制作、ゲーム、イラストに興味がある人、
Adobe製品を使えるようになりたい人にオススメ!
卒業生10万人。オンラインスクール受講生は年間25,000人以上。
動画編集に必要なパソコンスペックとは
では、どれくらいのパソコンスペックなら動画編集でるのでしょうか?
一緒に見ていきましょう。
まずは僕の使っているパソコンのスペックを紹介します。
ノートパソコン
メーカー Apple MacBook Pro 14inch
CPU M1 Pro
メモリ 32GB
GPU M1 Pro
ストレージ 1TB
デスクトップパソコン
メーカー ガレリア
CPU 第10世代 Intel Core-i7
メモリ 16GB
GPU GTX 2070 SUPER
ストレージ 2TB
これが僕のパソコンスペックです。
特に動画編集に必要な部分は、「CPU」「メモリ」「GPU」です。
この3つを重点的に見てください。
3つの内1つで低いものがあると動画編集をするのはちょっと難しいです。
では具体的にどれくらいのものがあれば編集できるのかというと、こちらを見てください。
この基準を満たしていると、動画編集ができるパソコンスペックであると言えます。
逆に満たしていないと、できなくはないですがむちゃくちゃしづらいです。
CPU
まずはCPUについてです。
CPUとは、マウスやキーボードなどデバイスの制御、OSやソフト、ハードディスクなどデータの処理をしてくれる部分になります。



人間でいう脳ですね。
つまり、CPUが賢ければ賢いほど高度な処理ができるということです。
動画編集をするには高度な処理が求められるので、それができるCPUがないと動作が遅くなったり、フリーズしたりするんです。



人間でいう頭がパンクしている状態ですね。
だったら頭をパンクさせなければいいんです。
それが
Intel Core-i7以上、AMD Ryzen7以上、Apple M1 Pro・M1 Max・M2 Pro・M2 Max以上
なんです。
一応、Intel Core-i5以上、AMD Ryzen5でもできるのですが、負担をかけながら頑張ってもらわないといけないので、理想は上のものがいいです。
なので、まだハッキリとは考えていなくでも将来動画編集をする予定であれば、これくらいのCPUを選んでおくのがベストです!
メモリ
次はメモリについてです。
メモリとは、同時作業できるスペースの広さです。
ここが広ければ広いほど同時にソフトを立ち上げても動作が遅くなりにくいです。



10人で一緒に住もうとしても6畳の賃貸だと住めないし、住めたとしても狭くて動きづらいのと同じことです。
動画編集では、プレビュー画面とタイムラインを同時に立ち上がるので、その分メモリが必要になります。
僕も昔は8GBのパソコンを使ってiMovieで動画編集をやっていましたが結構しんどかったです。
ではなぜしんどく感じたのでしょうか?
ここで動画編集ソフトごとに必要なメモリを見てみましょう。
有料ソフト
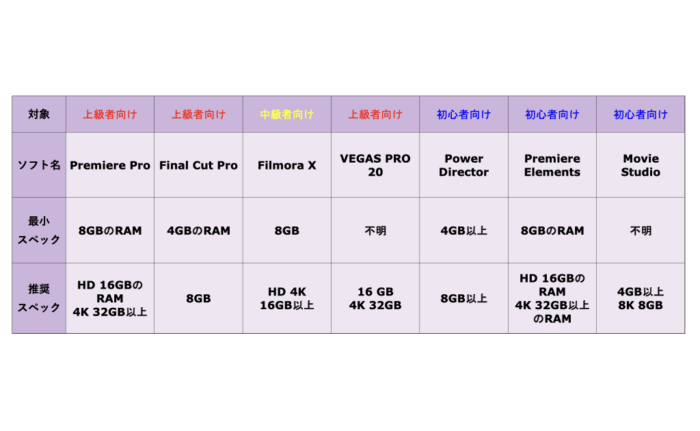
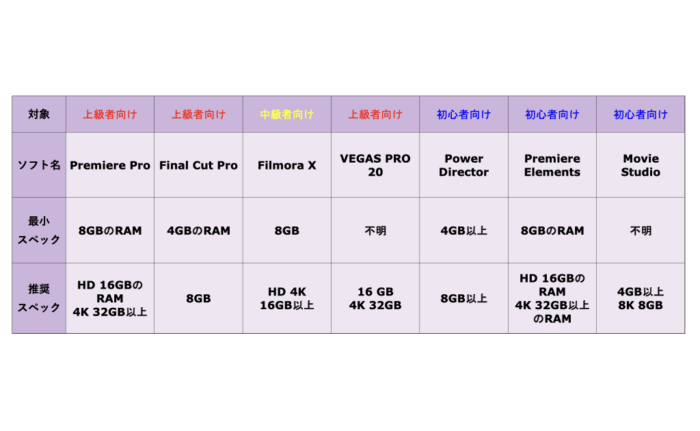
見たところ、4GBで動くものもあるみたいですね。
しかし、起動はするもののまともに動かすとなると、最低でも8GBは必要ということですね。
さらにサクサク動かせて書き出しも速くしたいのであれば16GBを選ぶべきですね。
無料ソフト
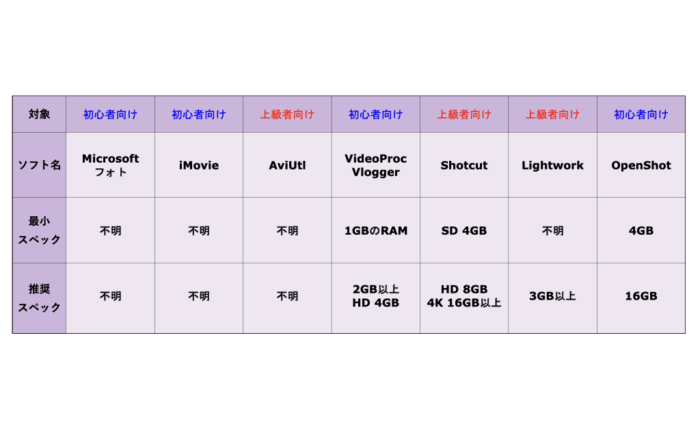
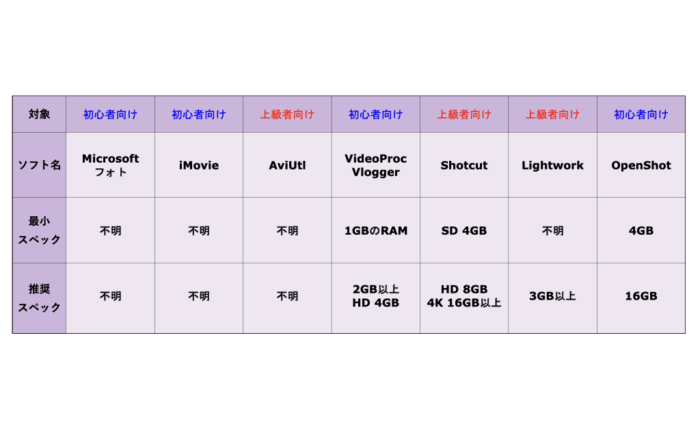
残念ながら、無料のソフトの多くはホームページに最小スペックや推奨スペックが記載されていませんでした。
しかし、見たところソフトによってバラバラのようですね。
このソフトでは4GBでいけたからこっちのソフトでも大丈夫だろう!
と考えるのはやめた方がいいかも知れません。
やはり、どのソフトでも最低8GB、オススメは16GBということですね。
GPU
最後はGPUについてですね。
GPUはグラフィック系を担当する第二の脳、グラフィック系専門のCPUみたいなものです。
グラフィック系の処理は全部GPUが行ってくれます。
GPUもCPUと同じで、賢いものを使えばその分処理が早くなります。
なので、動画編集には絶対必要ですってことなんですが、
じゃあ、なんのメリットがあるのか?
高性能なCPUだけじゃダメなのか?
という疑問が出てくると思います。
ではGPUが必要だというメリットをご紹介します。
CPUの負担が減る。
書き出しが早くなる。
CPUの負担が減る。
もし仮に、グラフィック系の処理を全部行ってくれるGPUを入れなかったらどうなるでしょう?
第二の脳がないのであれば、その負担は第一の脳、つまりCPUに負担がのしかかります。
負担がのしかかったCPUは、やがて負担に耐えきれずにフリーズしてしまいます。
これがGPUが必要な理由です。
GPUがあればCPUの負担が減るのです。
しかし、GPUであればなんでもいいわけじゃありません!
オンボードと呼ばれるグラフィックボードのものを使う必要があります。
オンボードじゃないGPUでは、結局CPUに負担が入ってしまって思ったようにソフトが動かない…ということにもなりかねません。



そして、オンボードのものといえば「RTX」「GTX」シリーズです!
その中の最低でもGTX 1650以上、RTX3060、2060以上は欲しいところです。
というのも、4K動画をするとか、Auto CADやAfter Effectのような高解像度3D動画を制作するとかになると、もっと賢いものが必要になってきますが、
YouTubeやその他SNSに動画をあげる際は、動画の種類にもよりますがそこまで高い処理能力は必要ないので、GTX 1650以上、RTX3060、2060以上あればじゅうぶんです。
書き出しが早くなる
GPUがあれば、解像度のいいもので書き出せたり、そもそもの書き出しが早くなります。
先ほども言ったようにCPUだけでは負担がかかります。それをGPUと作業分担するわけですから、書き出しも早くなりますよね?



では、なぜGPUがあれば書き出しが早くなるの?
映像を処理するときって、「プレビュー再生時」と「書き出し中」に力を使うことが多いです。
特に書き出し中。この時がもっとも力を使って頑張っている時なんです。
その時にGPUが手助けしてくれるのと、してくれないのでは完了までの時間に大きな差が出てくると思いませんか?
仕事や学業で作業をしている時でも、「手伝ってくれたらものすごく助かるのにな〜」って思うことがありますよね?
それとまったく同じなんです。
GPUがあれば書き出しが早くなるので絶対に必要なんですよ。
動画編集にオススメのパソコンをプチ紹介


オススメは僕と同じMacBook Pro 14inchです!
といっても、同じMacBook Pro 14inchでも僕のとは違います。
これは中でも1番安くて性能が低いモデルですが、じゅうぶん動画編集ができ、かつ持ち運びができるサイズと重量を兼ね備えた超優れパソコンです!!!
ちょっとお値段はしますが、これほどピッタリなノートパソコンはないと僕は思っています。
なのでこれをオススメします!
オススメの動画編集ソフトとは
有料ソフト
ゲーム実況のため動画編集を考えているのであれば、こちらの記事で詳しく説明しています。
無料ソフト
動画編集を学ぶなら?
動画編集を学ぶならできる人に相談して教えてもらうこと!
これが何よりも近道です!
説明会に行く、友達に教えてもらう、なんでもいいです。
とにかくまずは一歩踏み出してみましょう!